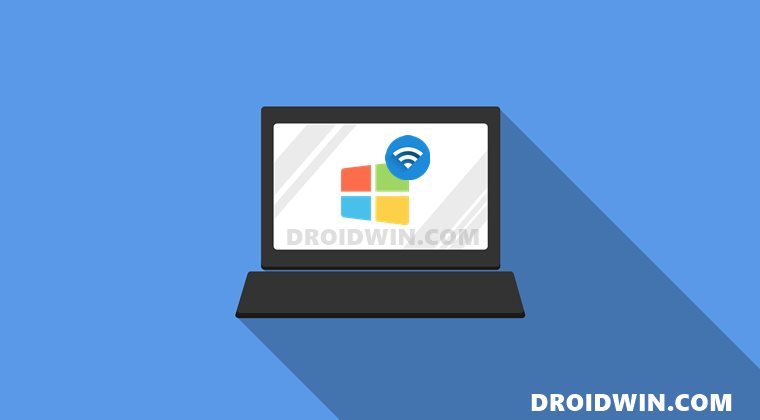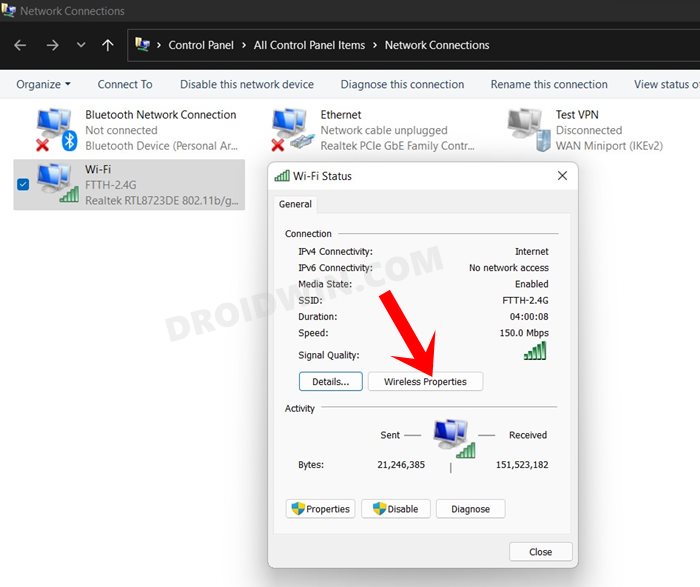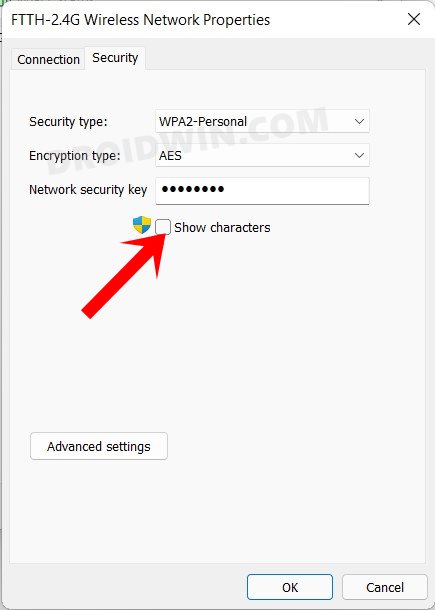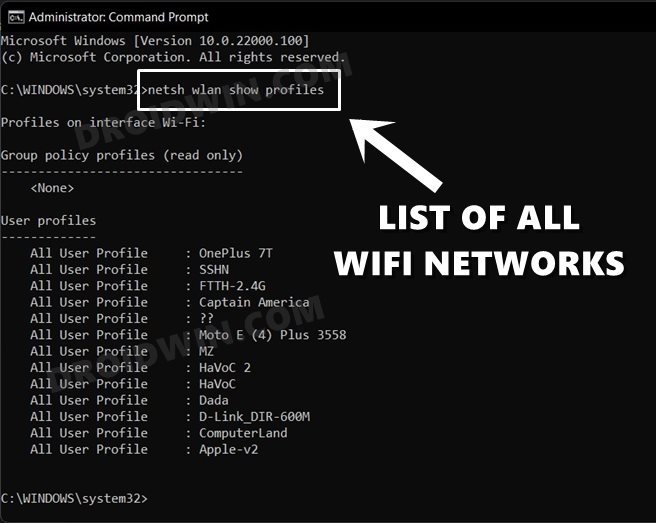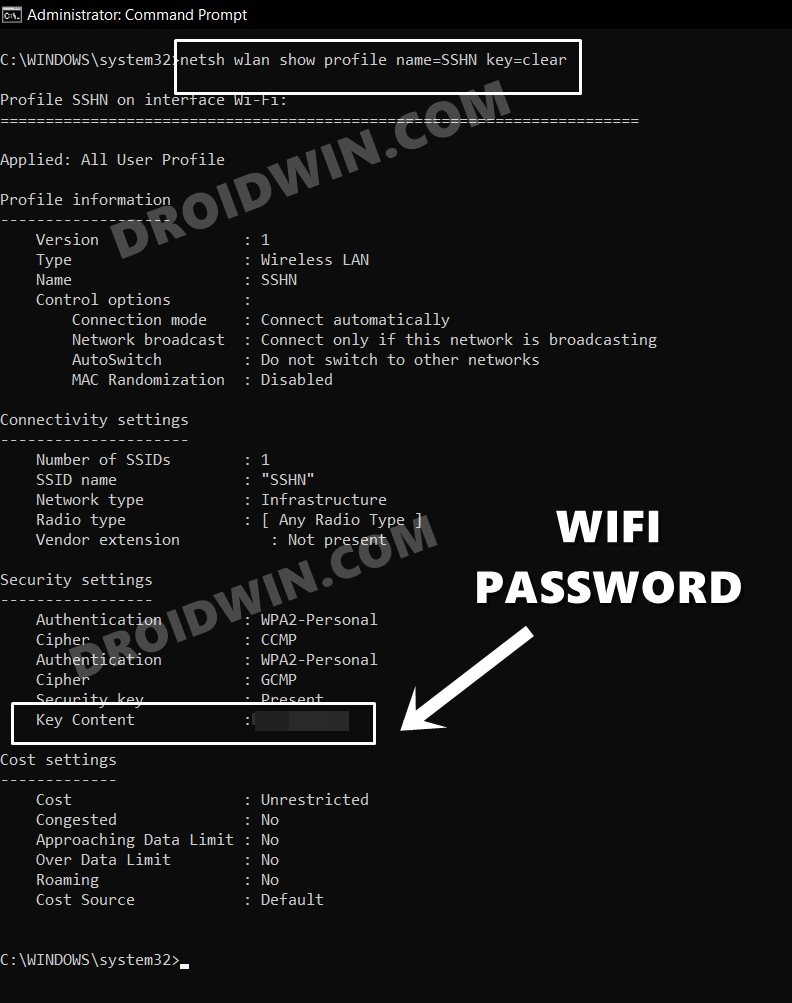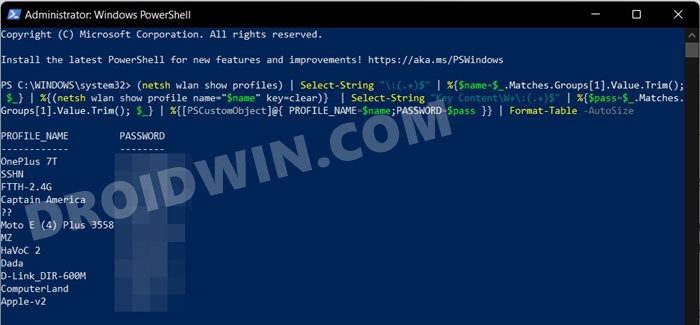Well, your Windows PC saves the password for every Network SSID which you could easily access as and when required. And there are three different methods through which it could be carried out. So without any further ado, let’s check out all the plausible methods to view the saved WiFi Passwords on your Windows 11 PC.
How to Enable Group Policy Editor in Windows 11 HomeHow to Go from Windows 11 Developer Preview to Windows 11 Beta BuildExtend 10 Day Windows 11 RollBack/Downgrade PeriodHow to Fix Internet or WiFi Not Working in Windows 11
How to View Saved WiFi Passwords in Windows 11
The three methods that we are going to discuss are via Wireless Properties, using Command Prompt, and via Windows Powershell. If you are among those users who wish to keep a safe distance from commands, then the first method is just made for you. On the other hand, if you wish to get complete and detailed information about a particular WiFi, then opt for the CMD method.
Whereas the PowerShell method is the quickest and easiest to execute. We will be sharing all these three methods to view your saved WiFi passwords on your Windows 11 PC. You may try out the one that meets your requirements. The only prerequisite for each of these three methods is that you need to be signed in to your PC as an administrator. If that’s well and good, then let’s get started.
View Saved WiFi Passwords in Windows 11 via Wireless Properties
So this was the first method to view your saved WiFi passwords on your Windows 11 PC. Let’s now check out the other two approaches.
View Saved WiFi Passwords in Windows 11 via Command Prompt
NOTE:
So this was the second method to view all your saved WiFi Passwords via Command Prompt. Let’s now check out the third and final method.
View Saved WiFi Passwords in Windows 11 via PowerShell
Conclusion
So with this, we round off the guide on how to view saved WiFi passwords in Windows 11. We have shared three different methods for the same, out of which, PowerShell is the easiest approach. However, it could lead to security risks as it brings up all the passwords in one go. On the other hand, CMD and Wireless Properties give you the option to view individual network passwords as well. Anyways, it ultimately boils down to individual preferences. Do let us know which method you decided to settle for. And all your queries are welcomed in the comments as well.
How to Fix Windows 11 Search Not Working Issue [5 Methods]How to Fix Internet or WiFi Not Working in Windows 11Fix USB Device Not Recognized Error in Windows 11How to Fix File Explorer keeps crashing in Windows 11
About Chief Editor