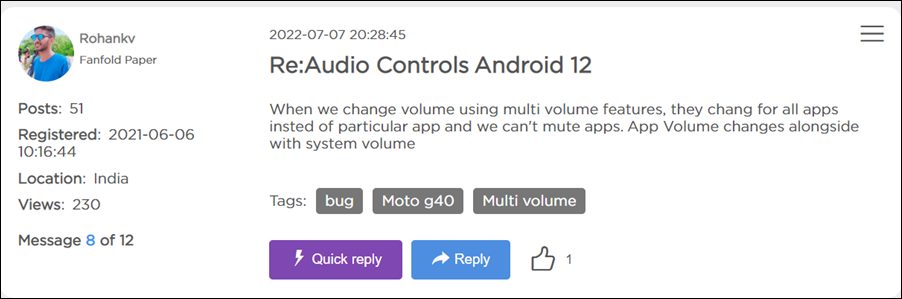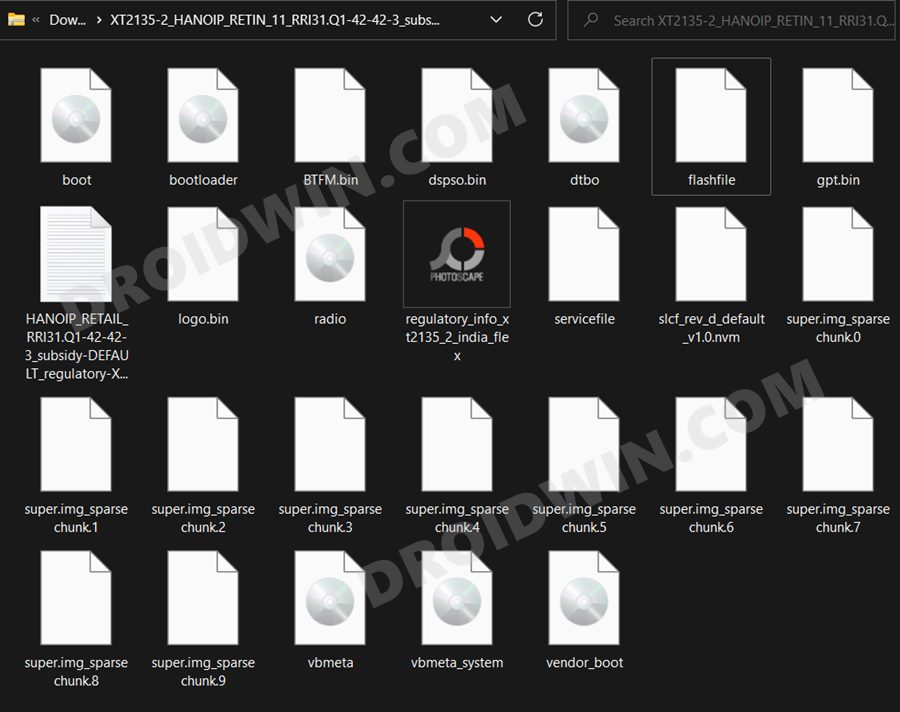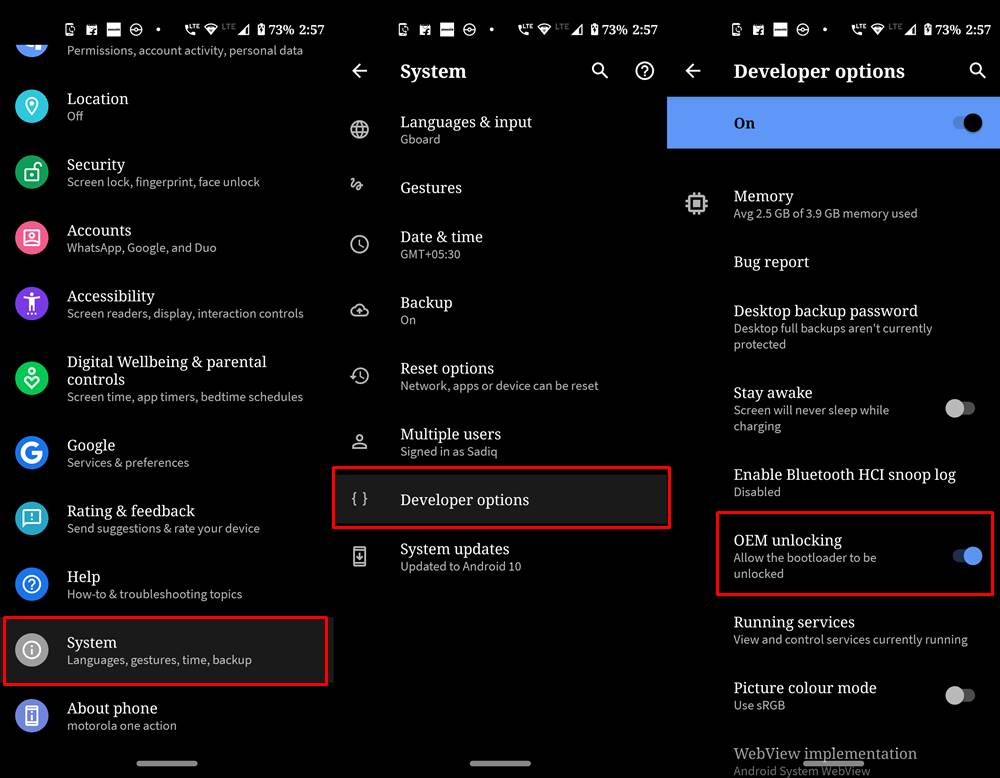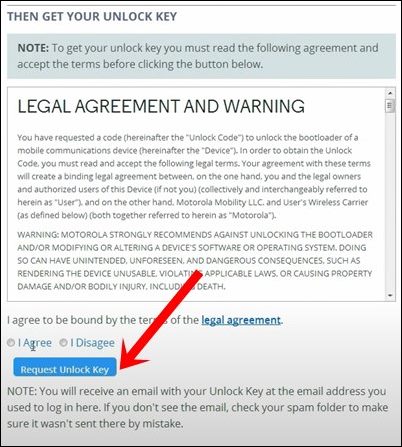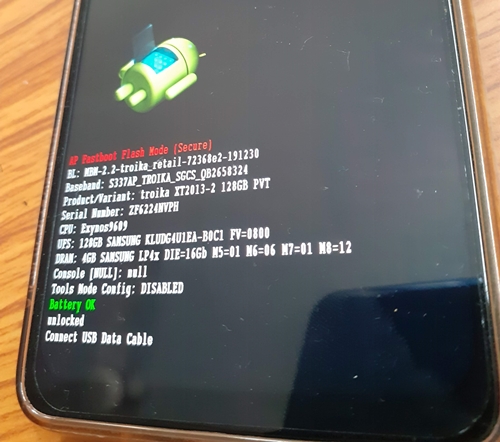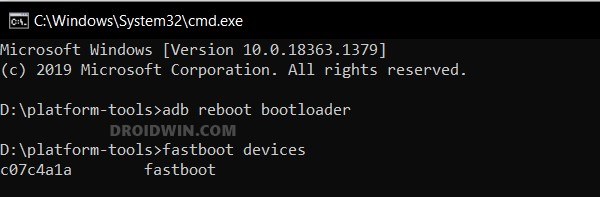The latest OS update seems to have bought in quite a few bugs as well, most noticeably breaking the Multi-Volume functionality. As a result of this bug, the app volume and system volume are now interlinked. As a result of which, changing the volume of any one app will result in the changing of the entire system volume. Apart from that, there are a few custom ROMs that require the Android 11 firmware as a base. In all these scenarios, the best route is to downgrade Moto G40 Fusion/G60 from Android 12 to Android 11. And in this guide, we will show you how to do just that.
Downgrade Moto G40 Fusion/G60 from Android 12 to Android 11
The process will wipe off all the data from your device, so take a complete device backup beforehand. Droidwin and its members wouldn’t be held responsible in case of a thermonuclear war, your alarm doesn’t wake you up, or if anything happens to your device and data by performing the below steps to downgrade Moto G40 Fusion/G60 to Android 11.
STEP 1: Install Android SDK
First and foremost, you will have to install the Android SDK Platform Tools on your PC. This is the official ADB and Fastboot binary provided by Google and is the only recommended one. So download it and then extract it to any convenient location on your PC. Doing so will give you the platform-tools folder, which will be used throughout this guide.
STEP 2: Download Moto G40 Fusion/G60 Stock Firmware
Next up, get hold of your device’s stock firmware corresponding to your region from the Lollinet Servers. Once downloaded, extract it inside the platform-tools folder.
STEP 3: Enable USB Debugging and OEM Unlocking
Next up, you will have to enable USB Debugging and OEM Unlocking on your device. The former will make your device recognizable by the PC in ADB mode. This will then allow you to boot your device to Fastboot Mode. On the other hand, OEM Unlocking is required to carry out the bootloader unlocking process.
So head over to Settings > About Phone > Tap on Build Number 7 times > Go back to Settings > System > Advanced > Developer Options > Enable USB Debugging and OEM Unlocking.
STEP 4: Unlock Bootloader on Moto G40 Fusion/G60
Next up, you will also have to unlock the device’s bootloader in order to downgrade your Moto G40 Fusion/G60 from Android 12 to Android 11. Do keep in mind that doing so will wipe off all the data from your device and could nullify its warranty as well. So if that’s all well and good, then please refer to our detailed guide on How to Unlock Bootloader on any Motorola Device.
STEP 5: Boot to Fastboot Mode
STEP 6: Downgrade Moto G40 Fusion/G60 to Android 11 via Fastboot Commands
Now execute each of the below commands in the CMD window that is opened in the platform-tools folder. Make sure to execute one command at a time. Moroever, if you get an error, then don’t leave the process midway, rather execute the rest of the commands till the end. And as soon as you execute the last command, your Moto G40 Fusion/G60 will automatically boot to the downgraded Android 11 OS. That’s it. These were the steps to downgrade Moto G40 Fusion/G60 from Android 12 to Android 11 via Fastboot commands. It’s really a sad state of affairs that we have to end up voiding the device’s warranty and factory resetting the device to rectify an issue that has been caused by an officially released update. Anyways, this is how things stand at this moment, and we don’t have much say in that. So on that note, we round off this guide. If you have any queries, then do let us know in the comments section below.
Debloat/Remove Bloatware from Motorola Devices via ADB CommandsHow to Unbrick Motorola Device via BlankFlashOEM Unlock Option Greyed Out in Motorola: How to FixHow to Extract Motorola PAC Firmware using SPD Flash Tool
About Chief Editor