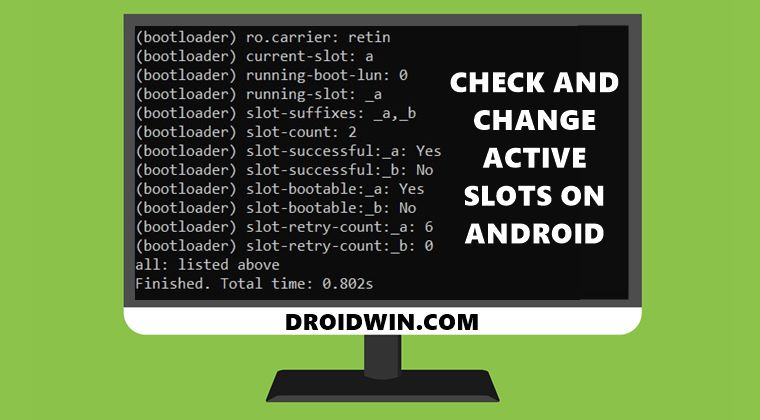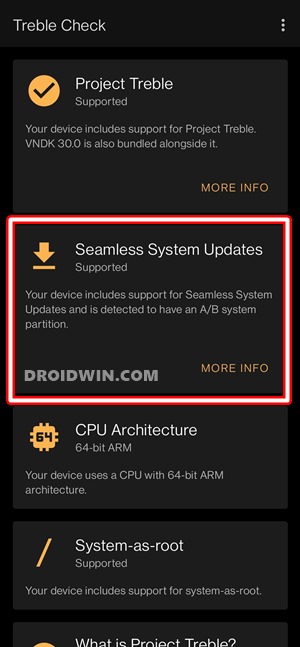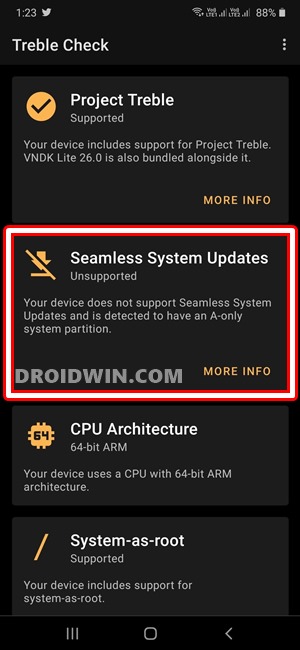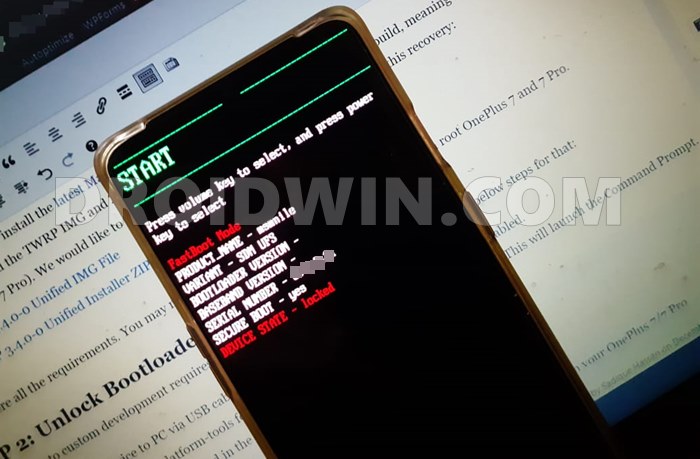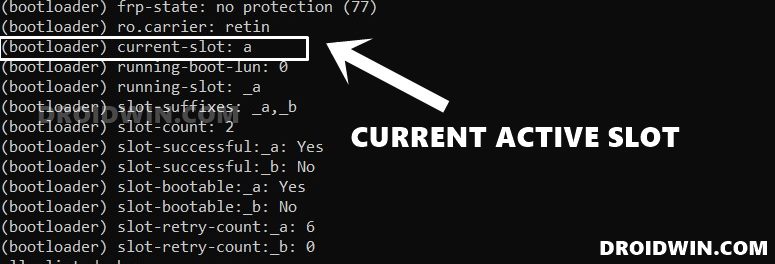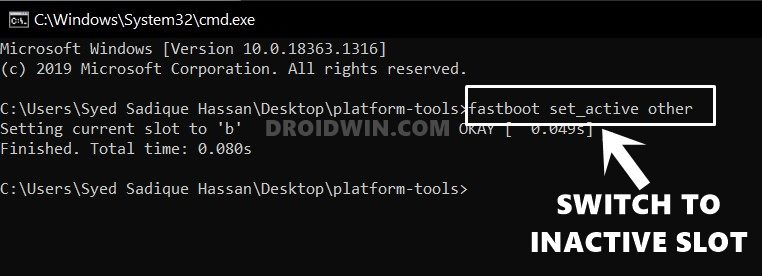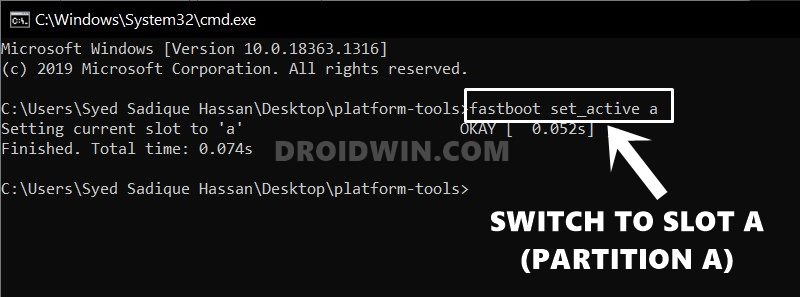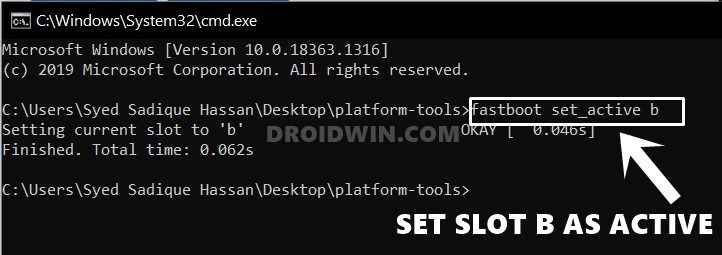More often than not, the updates literally hijacked our deivce and we had no alternative than to keep looking at the update progress! Well, even if the update had been installed, we had to wait for all the system and user-installed apps to optimized. All in all, it took close to 10-15 minutes. Hence users started giving a second thought on installing these OTA updates. This is where the A/B partition came into play. But what are these dual partition, and more importantly what was the need as well as the benefits of the same. In this guide, we will answer all these queries. Furthermore, we will also let you know how to check and change the current active slot on your Android device. So without further ado, let’s get started.
Install Custom ROMs on any Android Device- Includes A/B Partition[GUIDE] Flash ROMs/Magisk/TWRP/Kernels on A/B Partition DevicesHow to Flash Various Files in A/B Partition DevicesHow to Install OTA Updates in Rooted Android Device
Active/InActive Slots, A/B Partition in Android: What’s All these Stuff?
In order to cut down on this wait time and seamlessly install the OTA updates, many devices started introducing the dual partition devices. In this regard, the partition you are currently booted to stand as the active partition, whereas the other one is the inactive partition. For the sake of simplicity, let’s take A as the active partition and hence B becomes the inactive partition. Since you are currently booted to the A slot, the OTA update that you will receive will be installed to the inactive B slot in the background. As a result, you could continue with your work in the foreground without having to worry about the updates being installed. Then as and when you are done with your work, just reboot your device once. Doing so will switch your active partition from A to B and hence you are now on the slot where the OTA is installed. So B becomes your active partition and A the inactive one. Then when you again receive the OTA this cycle will repeat itself. All this resulted in the updates being seamlessly installed in the background without interrupting the user. Furthermore, if the update had any bugs or got corrupted midway, then you always had the option to switch to the inactive slot and come back to the earlier version of the stable OS. These were literally the two biggest advantages of A/B Partition. So all this asks for an important question: doesn’t double up on the partition takes up more space on your device? Let’s check it out. After this, we will also make you aware of the steps to check and change the current active slot on your Android device.
How to Uninstall TWRP and Restore Stock Recovery on AndroidHow to Uninstall Magisk Modules using TWRP RecoveryFix Soft brick/Bootloop after installing TWRP RecoveryHow to Copy Move Rename Delete Files and Folders via TWRP Recovery
Double the Slots, Double the Storage Space Consumed?
No, not really. There are only around a few extra hundreds of MB consumed, as opposed to getting doubled. But how is this possible? Considering the fact that in A/B partition devices, we are getting two boot partition, two bootloaders, two radio, two vendors, two system partition as opposed to a single slot for each of them in A only device, many users are surprised? But one shouldn’t be. The reason is A/B devices, there is no cache and recovery partition. So the absence of both these partitions in A/B devices makes up for the doubling of other partitions in A/B. On a side note, since there is no recovery partition, some of its major work is handled by the boot partition. This is the reason why we don’t directly flash the TWRP via fastboot flash recovery twrp.img in A/B devices (because there is no recovery partition to flash the TWRP!). Rather we first boot it to the boot partition via fastboot boot twrp.img. I would highly recommend you go through my detailed coverage on this topic: TWRP: fastboot flash vs fastboot boot: Which command to use. Anyways, moving on, you might have now got near about perfect idea regarding the A/B partitions, its benefits, and the space that it ultimately consumes. Let us now turn our attention towards the steps to How to Check and Change Current Active Slot on Android. Follow along.
Does My Device Have A/B Partitions?
First and foremost, you will have to first check that your device is indeed an A/B partition. There is quite an easy method to verify the same. Follow along:
How to Check and Change Current Active Slot on Android
Here is the section that you all were waiting for! To begin with, make sure to checkmark all the prerequisites that we have mentioned below.
Prerequisites
To begin with, download and install the Android SDK Platform Tools. This will provide us with the necessary ADB and Fastboot binaries.Next up, enable USB Debugging on your device. This will be needed so that your device gets recognized by your PC in ADB mode. But why would we need the ADB Mode? Well, it will be required to boot your device to Fastboot Mode. [Don’t Miss: How to Enable USB Debugging on a Broken Android Device’s Screen?]. For checking, switching, or changing slots/partitions, you don’t need to have the bootloader unlocked. However, if you are trying to flash a file to any partition, then you would need an unlocked bootloader.
Boot your device to Fastboot Mode
That’s it. These were all the requirements. You may now proceed with the steps to check and change the current Active Slot on your Android device. Just make sure to enter the desired command in the CMD window that you have opened in the platform-tools folder (with your Android device booted to Fastboot and connected to PC via USB cable).
How to Execute Android ADB Fastboot Commands WirelesslyHow to Fix Android Device stuck in Fastboot ModeRun ADB Fastboot Commands directly on Android without RootHow to Fix fastboot: error: Couldn’t parse partition size ‘0x’
Check the Current Active Slot on Android
Set Other Slot as Active
Set Slot A as Active on Android
Set Slot B as Active on Android
Flash File to the Current Active Slot
Flash File to Slot A (Partition A) on Android
Flash File to Slot B (Partition B) on Android
That’s it. These were all the required commands related to A/B partitions and slots. And so with this, we conclude the guide on how to check and change the current active slot on your Android device. If you have any queries concerning the aforementioned commands, do let us know in the comments section below. We will get back to you with a solution at the earliest. Furthermore, if you find any commands related to A/B partitions missing, let us know in the comments. We will surely look into it and add it to this list.
How to Pass Magisk SafetyNet on Rooted Android 11Root Android 11 via Magisk Patched boot.img (without TWRP)Fix Magisk patched boot.img issue while Rooting Android 11How to Boot any (Bricked/Unbricked) Android Device to EDL Mode
About Chief Editor