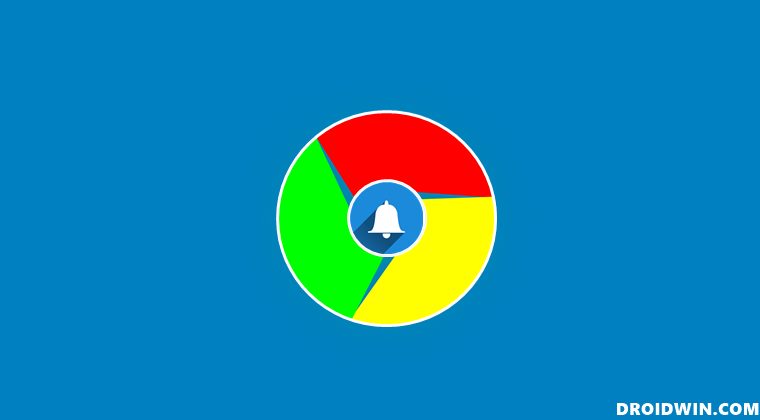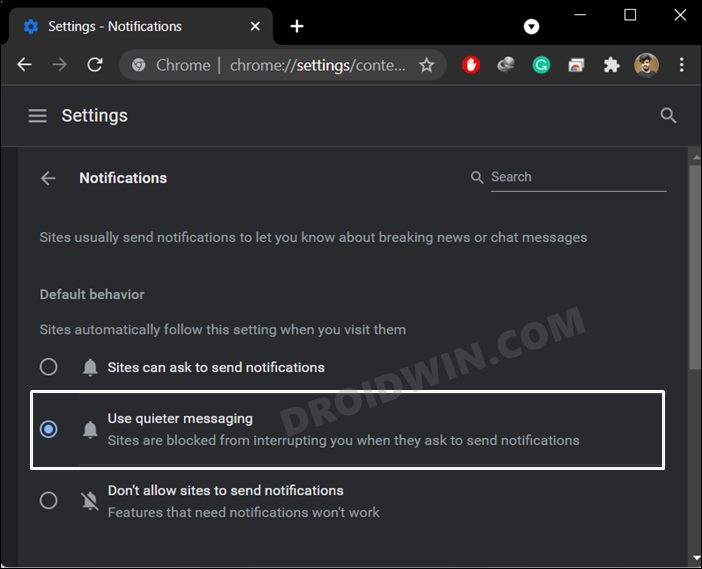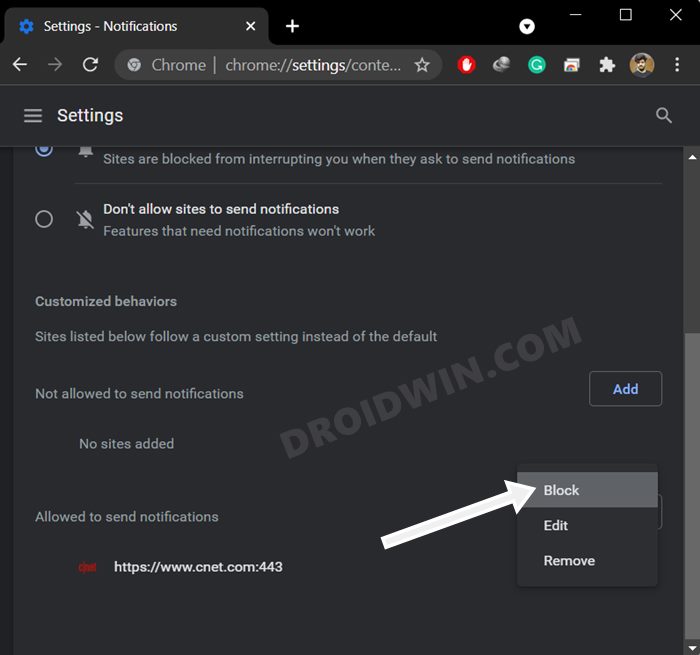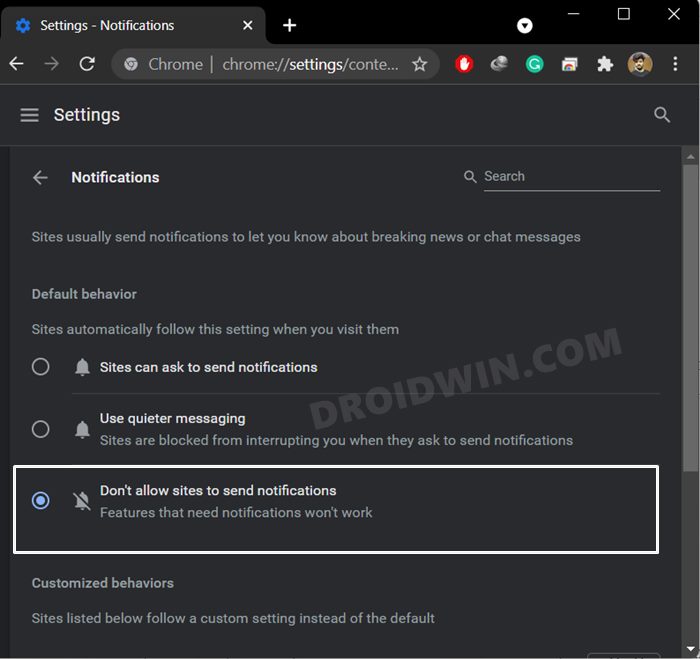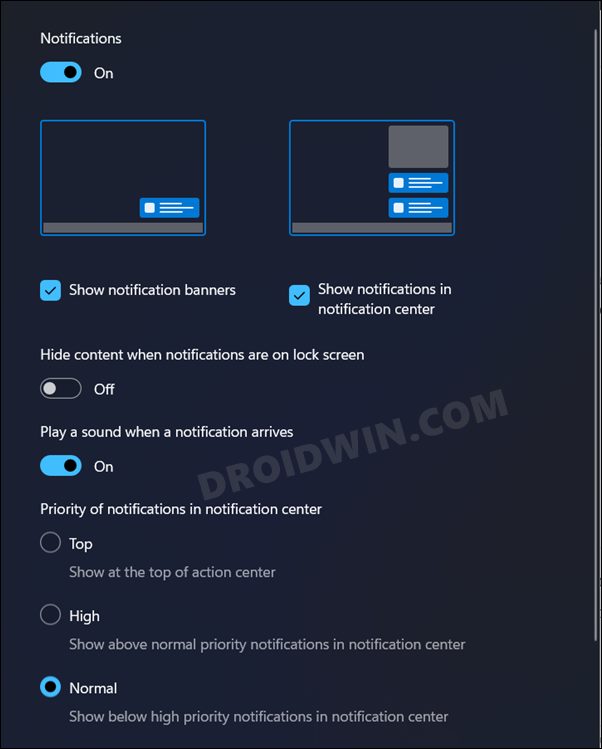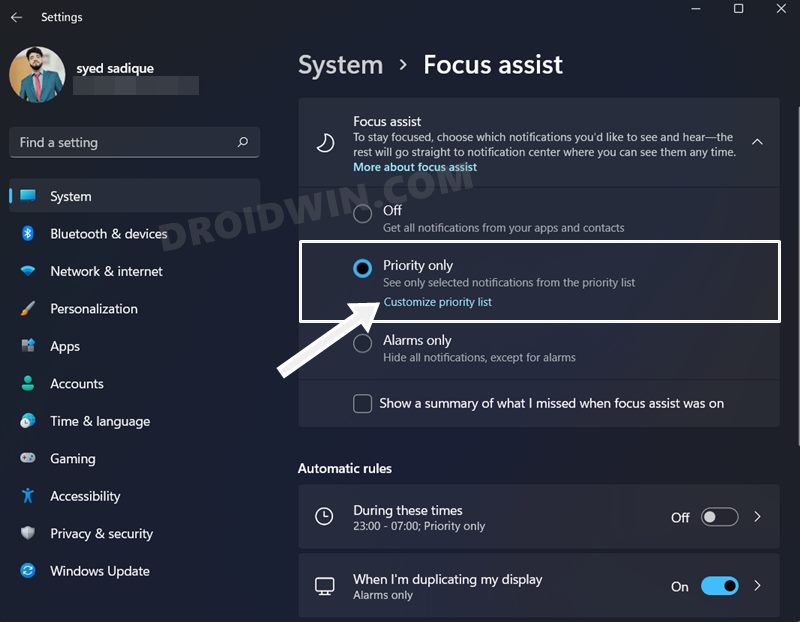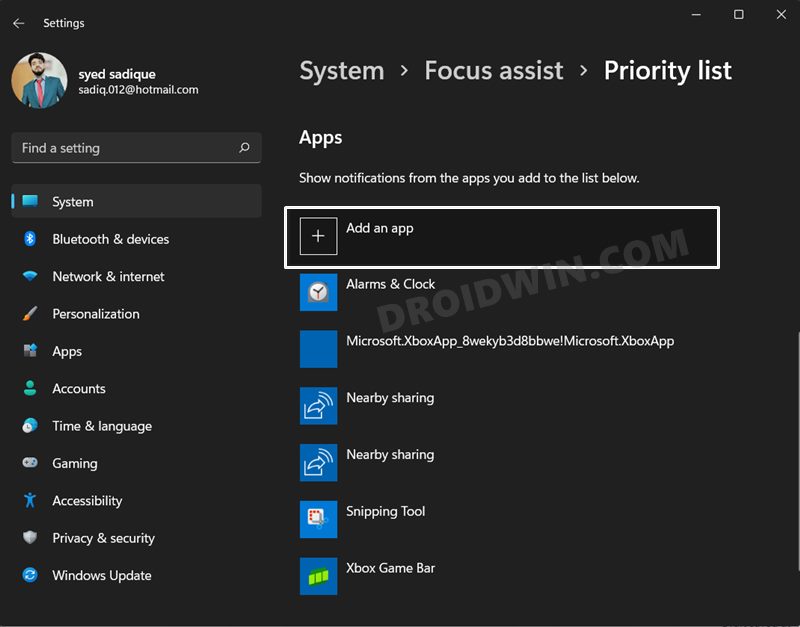Be it prompts from a particular site or pop-ups, all this tends to disrupt the normal workflow. If you also echo this thought, then this guide shall come in handy. In this tutorial, we will show you various methods to turn off the Google Chrome notifications on your Windows 11 PC. We will be focusing on both aspects- turning off the prompts from within the browser interface or from the Windows Settings menu. So without any further ado, let’s get started.
Use Quieter Messaging Feature on Chrome
Using this feature, you will still get notifications on your PC, but they wouldn’t be intrusive in nature. Moreover, if you don’t interact with notifications from a particular site or category, then Chrome will understand this behavior and will prevent those notifications from re-appearing. So to implement this feature, here’s what you need to do:
Turn Off Notifications for Specific Websites in Chrome
As is evident from the name, this method will allow you to disable notifications from particular sites of your choice. This way you will have complete controls over which sites should send you prompts and which shouldn’t. So here’s how to try it out:
Disable All Notifications in Chrome on Windows 11
If you wish to disable all the notifications from Chrome, be it related to websites, pop-ups, or the browser as a whole, then here’s what you need to do:
Customize Windows 11 Notifications for Chrome
You could also tweak the app’s notification right from the OS itself. For example, you could customize the notification banner style/change its position, or disable it altogether. Likewise, you could also disable the notification sounds or change its priority which would ultimately decide its position in the Action Center. Here’s how all of this could be effectively carried out:
Use Windows 11 Focus Assist
Focus Assist is a type of Do Not Disturb Mode for your PC. By default, it will disable all the notifications, belonging to both the system as well as the apps. Along the same lines, it also gives you the option to add the preferred apps to the whitelist -so that you continue to get notifications from those apps even when Focus Assist is enabled. With that said, here’s how you could make full use of this feature: That’s it. These were the different methods to turn off the Google Chrome notifications and modify them as per your requirement on your Windows 11 PC. If you have any queries concerning the aforementioned steps, do let us know in the comments. We will get back to you with a solution at the earliest.
How to Enable Windows 11 Context Menu in Google ChromeHow to Open Windows 11 Widgets Articles via ChromeUninstall Google Chrome from Android [Without Root]How to Change Priority of an App in Windows 11
About Chief Editor