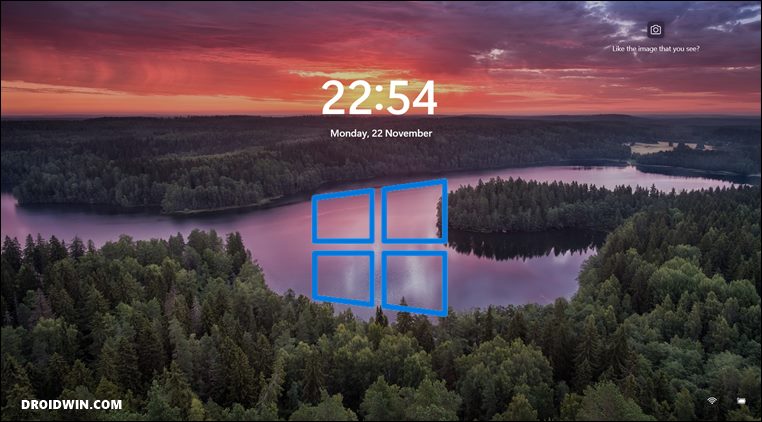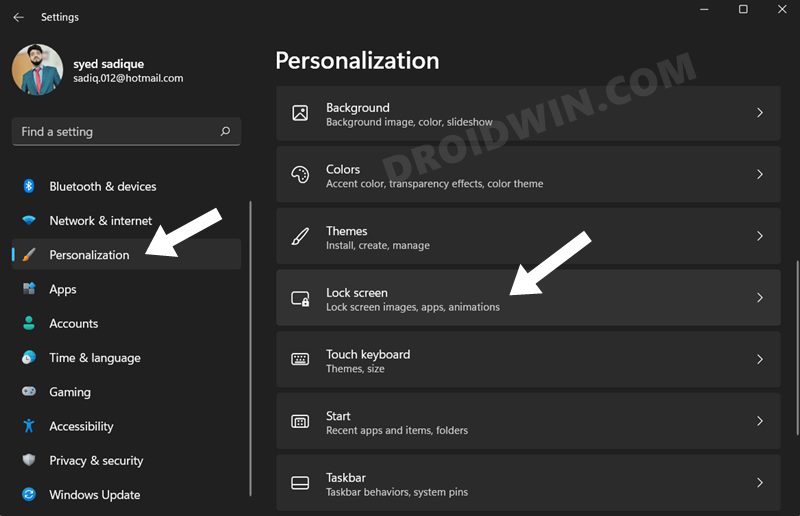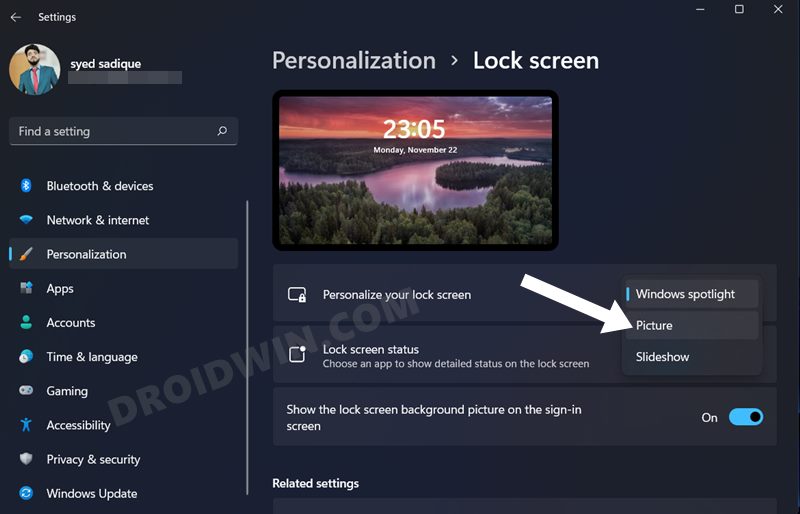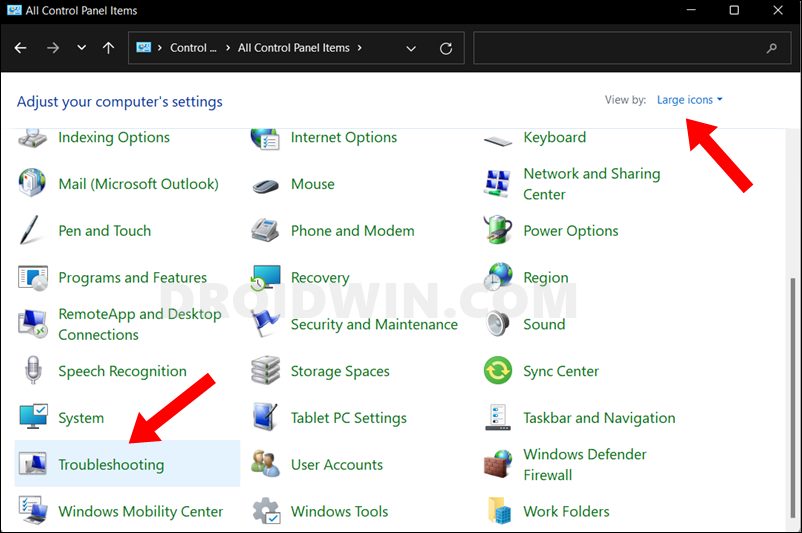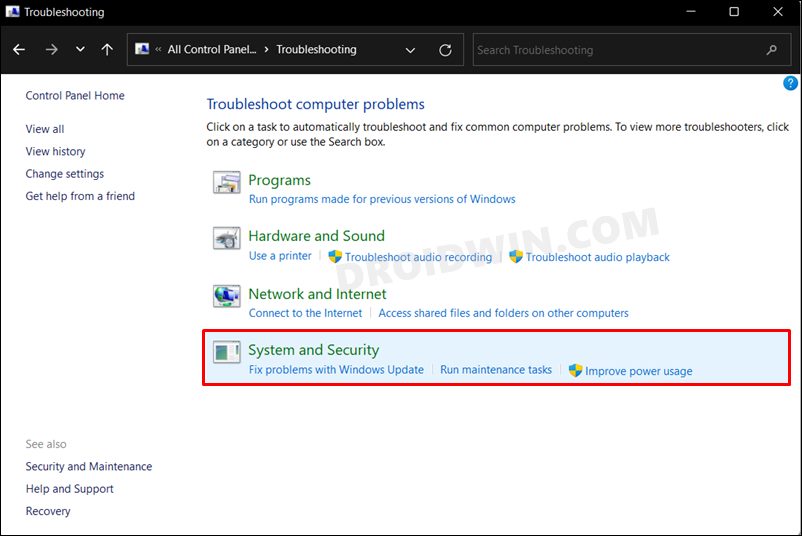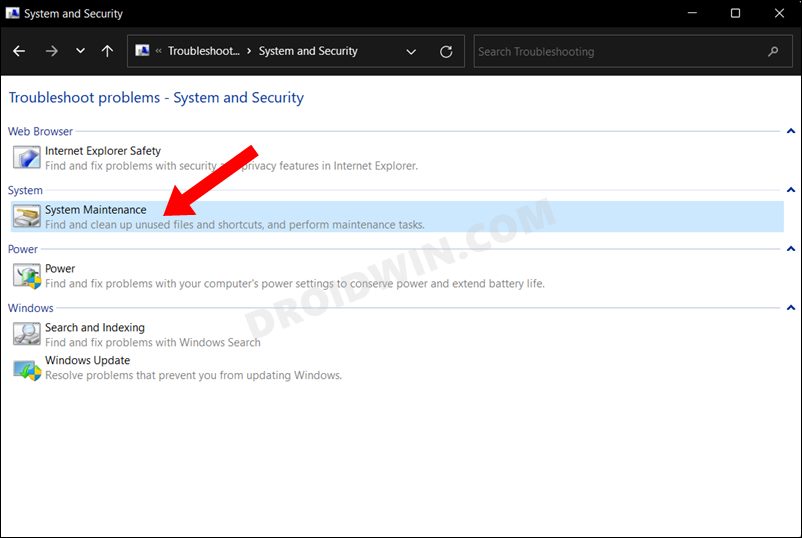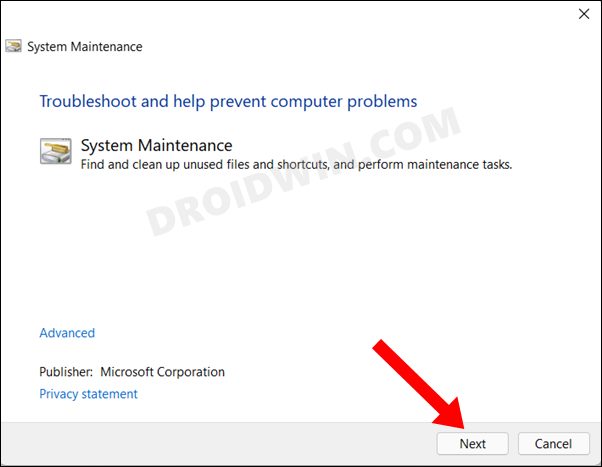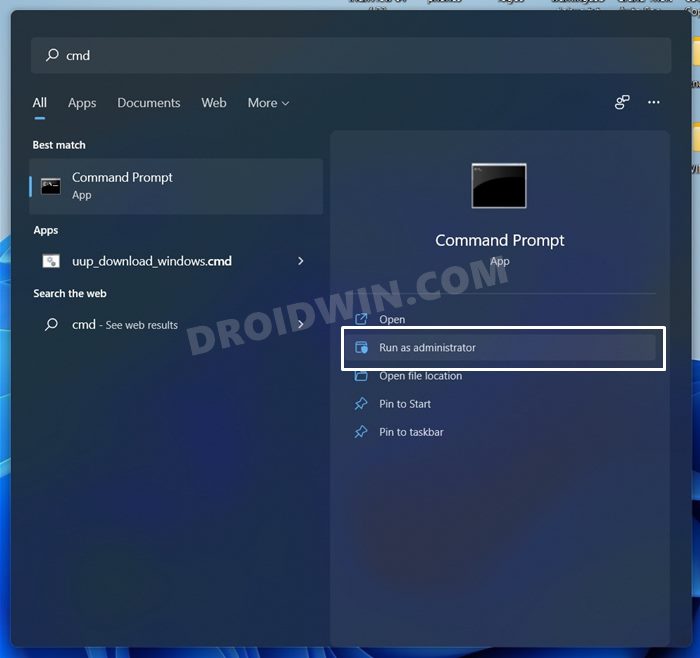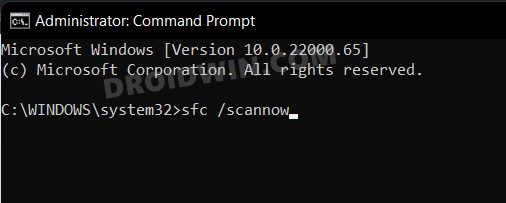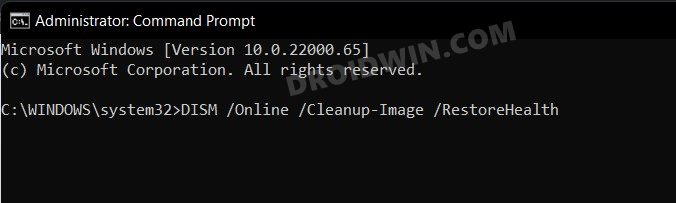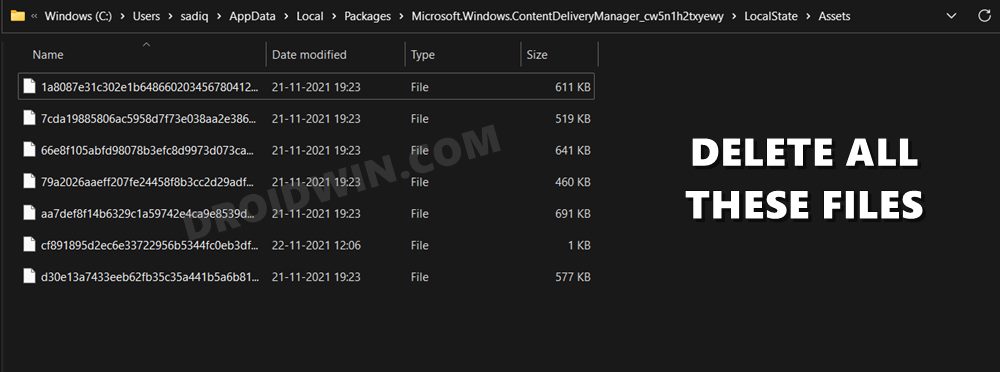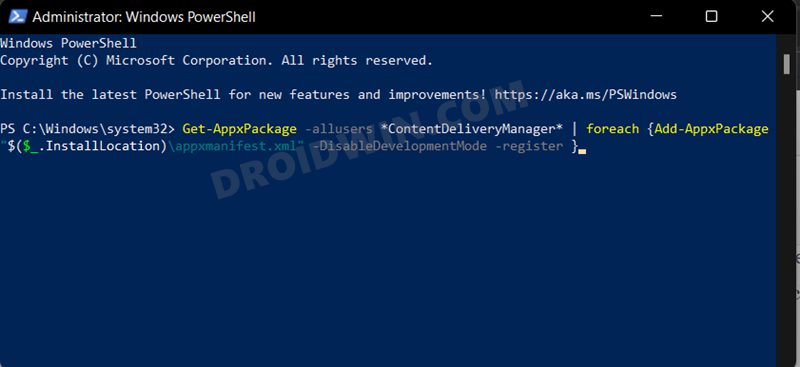You could further interact with these images upon clicking on its description (and subsequently entering the lock screen password). However, many users aren’t able to make full use of these features. A slew of complaints is lined up across Microsoft Forums where users have voiced their concern that the Spotlight/Lock Screen Image is not working on their Windows 11 PC. If you also getting bugged with this issue, then this guide is here to help you out. Follow along for the instructions.
How to Fix Windows 11 Spotlight (Lock Screen Image) Not Working
Do note that there’s no universal fix as such. You will have to try out each of the below-mentioned workarounds and then see which one works out in your favor. So with that in mind, let’s get started.
FIX 1: Re-Enable Spotlight
To begin with, you should consider disabling and then re-enabling the Spotlight feature. Doing so will give it a fresh instance to work upon and this, in turn, might fix the underlying issue as well. So let’s put it to the test right away.
FIX 2: Use System Maintenance Troubleshooter
This troubleshooter app is used to perform system maintenance tasks such as cleaning up unused files and shortcuts. Apart from that, it also performs a check on the system apps, scans for underlying issues, and then rectifies them accordingly. And in the current scenario, it could definitely prove to a be helping hand. So let’s try it out:
FIX 3: Delete Spotlight Cache
If a lot of temporary data gets accrued over the due course of time, then it might conflict with the proper functioning of the app. Therefore, it is recommended to delete these cached files, which could be done as follows:
FIX 4: Use SFC and DISM Commands
System File Checker and Deployment Image Servicing and Management are two command-line utility tools that scan for the corrupt Windows files and then replace them with their working counterpart. The major difference between the two is whereas the SFC replaces the corrupt files with the working ones from the cached directory on your PC, DISM does so by downloading the working files from the online Microsoft servers. And as of now, we would be making use of both these tools to fix the underlying issue. Follow along. Once DISM finishes the scanning, it is recommended to reboot your PC. Once it boots up, check if the Spotlight/Lock Screen Image not working issue on Windows 11 has been fixed or not.
FIX 5: Delete Spotlight Assets
After every display of a Spotlight image, the app generates a temporary resource file. In case any of these files gets corrupted, then it could have a negative impact on the functioning of the lock screen image. The only way out is to delete all these resource files and let it generate them from scratch. Here’s how:
FIX 6: Re-Register Spotlight App
If none of the aforementioned methods managed to spell out success, then you should consider re-registering the app onto your PC. This is is along the lines of a factory resetting the app, which will bring all its settings back to its factory default state. So refer to the below instructions to try it out: So with this, we round off the guide on how you could fix the Spotlight/Lock Screen Image not working issue on your Windows 11 PC. We have listed six different methods for the same. Do let us know in the comments which method spelled out success for you. Likewise, all your queries are welcomed in the comments section.
Widgets Not Working in Windows 11: How to FixFix: Task Manager not opening or working in Windows 11Snipping Tool Not Working in Windows 11: How to FixWindows 11 Start Menu Not Working: How to Fix [10+ Methods]
About Chief Editor